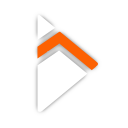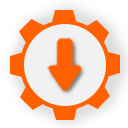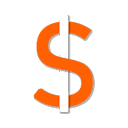Advanced App Open Ads
The App Open Ads feature enables the presentation of a distinctive full-screen ad within your mobile applications. There are two integration methods available: manual display and automatic presentation upon users returning to your application, a scenario referred to as context switching.
It is recommeded that you load your ads in advance so that you can display them immediatly when you are ready to do so. This type of ad requires you to be specific about its orientation when loading it.
Immersive Behaviour
When displaying your app open ads, you can choose whether or not the ad will be displayed in immersive mode. The difference is simply displaying the operating systems menu bar or not when the ad is displayed.
The following examples showcase how the ad appears in both immersive mode and non-immersive mode
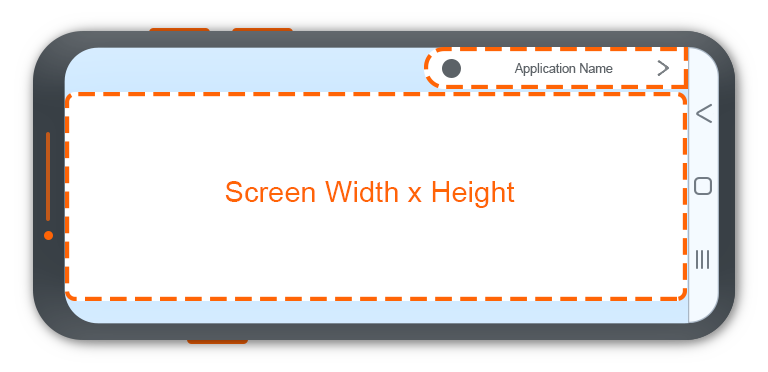
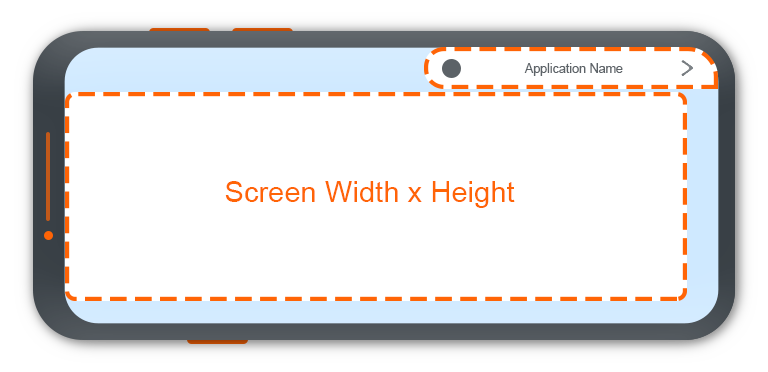
You can always change your decision to use immersive mode or not when displaying the ad. The immersive mode is not available for context switching app open ads.
Context Switching App Open Ads
The Context Switching App Open Ads is a feature where we will automatically display an app open ad when switching back to your application in non-immersive mode. This does not trigger when you first open your application.
In order to set this up, there are some configuration properties to setup and one blueprint node to call to enable context switching. It is recommended to only enable context switching app open ads after the user has used the app a few times.
When using external UIs that open a window, it's considered a "Context Switch" triggering an App Open advertisement. Toggle off before displaying these UIs to avoid overwhelming the user.
The first step is to provide the Ad Unit ID for the app open ad you would like to use for context switching and its default orientation (you can change this orientation during runtime at a later point).
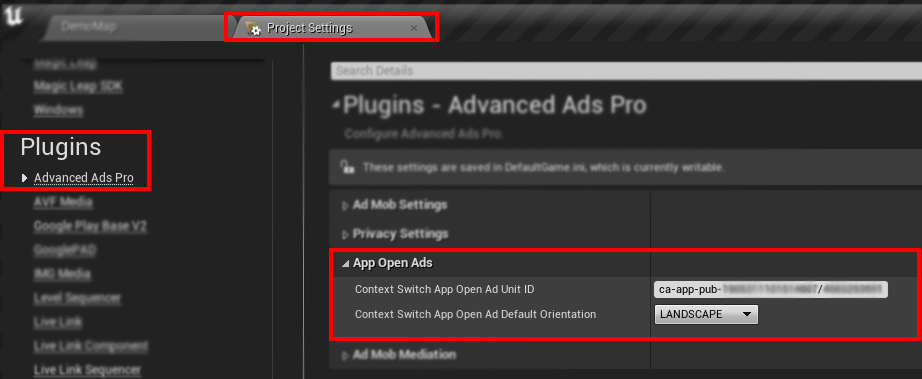
Once we have this information, the App Open Ad will be loaded during application startup ready to be enabled and displayed immediately once you have enabled it.
We have two blueprint nodes to control the behaviour of the Context Switching App Open Ads, namely, switching this feature on and off, updating its orientation and identifying if this feature is on or off. The feature is disabled by default.
Keep in mind, when you change the orientation, it will force a reload of the ad.
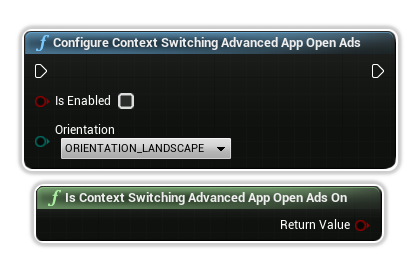
Is Enabled
Toggle the Context Switching App Open Ads feature on and off.
Orientation
The Orientation you would like to load the ad into, as discussed above.
Is Context Switching On
A static function returning whether or not Context Switching App Open Ads is on or not.
Manual Blueprint Nodes
We have designed the blueprints to be as simple as possible, seperating out the loading and displaying of App Open Ads manually if so desired. You can load as many App Open Ads as you like in advance and it will keep them in memory ready to be displayed without delay.
In addition to loading and displaying, in the rare event you need to change an already loaded ad's orientation, you can update its orientation forcing a reload.
Load Advanced App Open Ad
This blueprint loads an App Open Ad into memory for a given Ad Unit ID you have setup in Admob.
You should load your App Open Ads in advance before you intend to display them so that they are ready to be displayed immediatly.
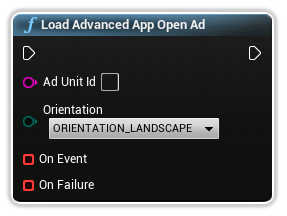
Ad Unit Id
The Ad Unit ID of the App Open Ad you have created in AdMob.
Orientation
The Orientation you would like to load the ad into, as discussed above.
On Event
Full Screen Events that occur during the lifecycle of the App Open Ad, including when it has succesfully been loaded.
In addition to the type of Event, you will have access to the Ad Unit ID corresponding to that event.
You can simply click and drag off this pin to create a custom event.
On Failure
An Ad Error Code along with a message and which Ad Unit ID has failed to load.
You can simply click and drag off this pin to create a custom event.
Display Advanced App Open Ad
This blueprint node displays an App Open Ad you have previously loaded using the Load ADvanced App Open Ad blueprint node above.
Once you have displayed this ad and it gets closed, it is discarded. With this in mind, we have exposed a parameter to autoreload with the same Orientation which it was originally requested to be loaded in.
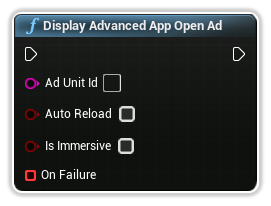
Ad Unit Id
The Ad Unit ID of the App Open Ad you have created in AdMob and previously loaded.
Auto Reload
A boolean indicating whether or not you would like this App Open Ad to be reloaded after it has been displayed with the same Orientation originally requested to be load in.
Is Immersive
A boolean indicating whether or not to display the App Open Ad in Immersive mode.
On Failure
An Ad Error Code along with a message and which Ad Unit ID has failed to load.
You can simply click and drag off this pin to create a custom event.
Update Advanced App Open Ad Orientation
This blueprint node will update an already loaded App Open Ad Unit's orientation (if it is different) triggering a reload.
The use of this blueprint node should be very rare and only used in cases where the application changes its orientation. Once the reload has finished, it will triger the same "On Event" delegate you have setup in the "Load Advanced App Open Ad" blueprint above.
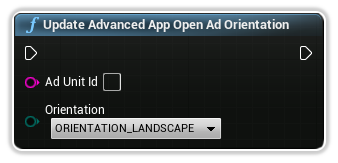
Ad Unit Id
The Ad Unit ID of the banner ad you have created in AdMob and previously loaded.
Orientation
The Orientation you would like to load the ad into, as discussed above.