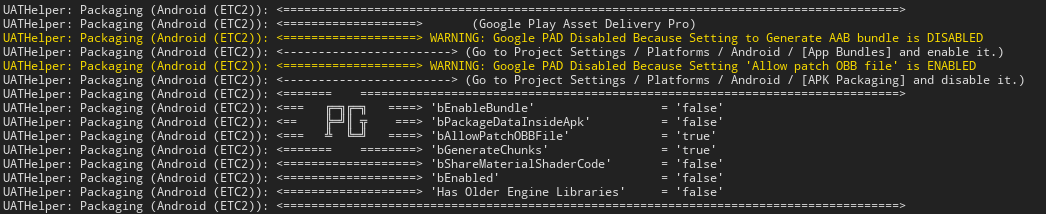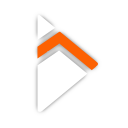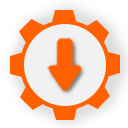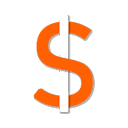Getting Started
- Purchase the Plugin
- Install the Plugin
- Update Plugin Folder Name
- Enable Play Services Play Asset Delivery PRO Plugin
- Disable Unreal Engine's built-in Google PAD plugin
- Install at least java 11
- Download Android API-34
- Package with Android API-34
- Enable Generate AAB Bundle
- Disable Package Game Data Inside APK
- Disable OBB Patching
- Update Package Settings
- Update Gradle if you are Using Older Engine Versions
- Obb Filters
- Verify
Purchase the plugin on the Official Unreal Engine Marketplace
In the Epic Games Launcher, the plugin will appear in your Library.
Go to the Library tab and find the plugin and add it to the engine.
With the migration to Fab, The plugin may be downloaded with an unexpected root folder name which causes an issue.
Please navigate to the plugin's installation folder:
[UNREAL_ENGINE_INSTALLATION_LOCATION]\Engine\Plugins\Marketplace
Find the plugin root folder (similar to "PlayServ53feld5877b9V7") and update that folder name to: GooglePlayAssetDeliveryPro.
In Unreal Engine, the plugin will be available in the plugins section.
Go to Settings -> Plugins -> Search for "Play Services Play Asset Delivery PRO" and ensure it is enabled.

In Unreal Engine, the plugin will be available in the plugins section.
Go to Settings -> Plugins -> Search for "Google PAD" and ensure it is disabled.

Ensure you have at least java 11 installed on your machine.
Download at least Android API-34 from Android Studio, if you have not done so already.
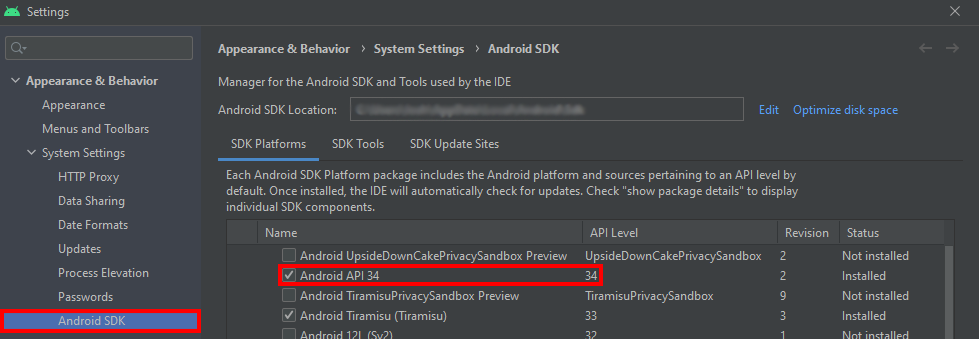
In your Unreal Engine Editor, go to Project Settings -> Platforms -> Android SDK in the Project Settings left navigation bar. Under SDKConfig, go to the field "SDK API Level" and put in "android-34" or greater.
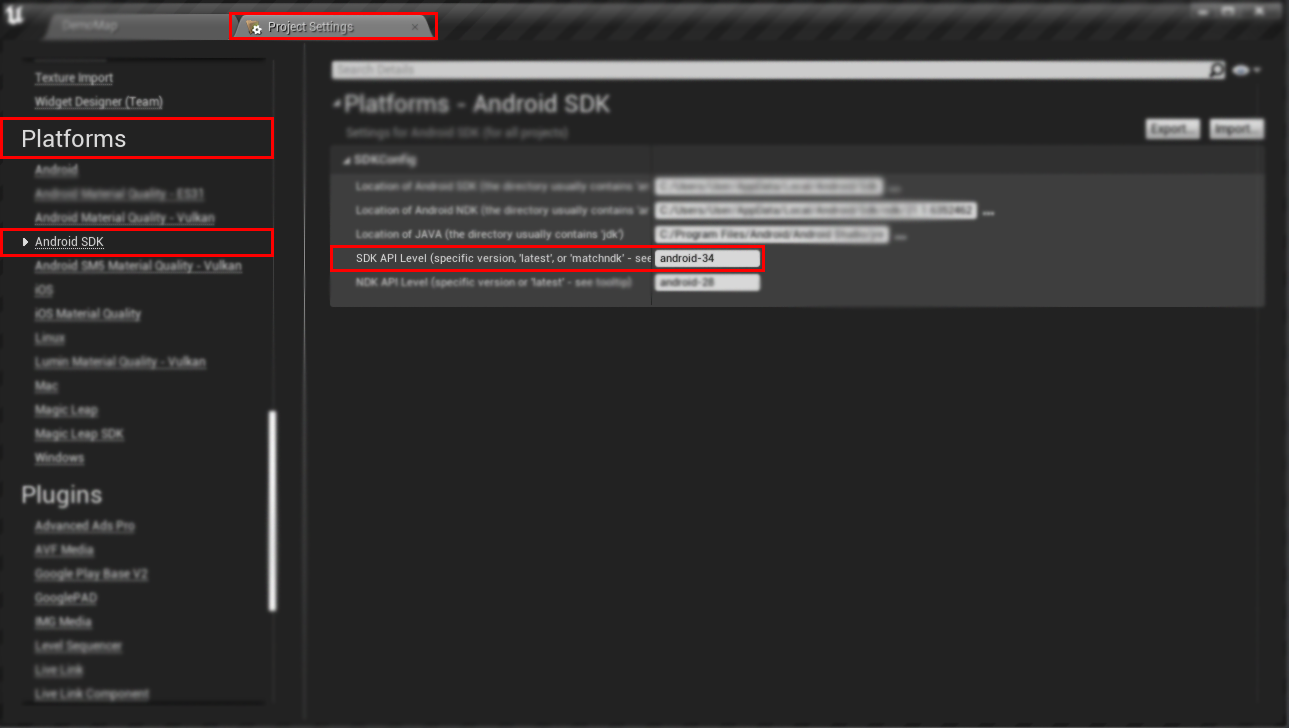
You should already be doing this, but just in case:
Go to Project Settings -> Platforms ->Android and Enable Generate bundle (AAB).
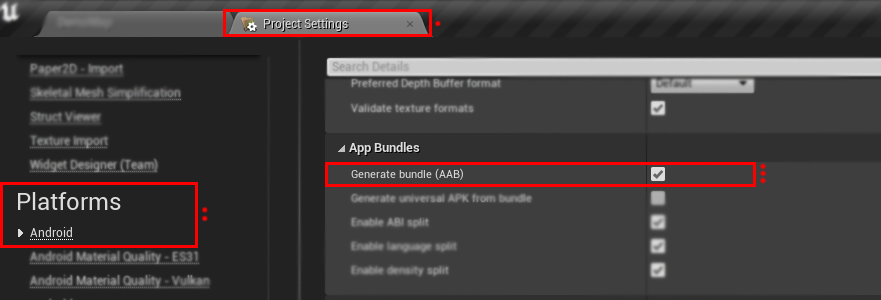
Go to Project Settings -> Platforms ->Android and Disable Package Game Data Inside APK?.
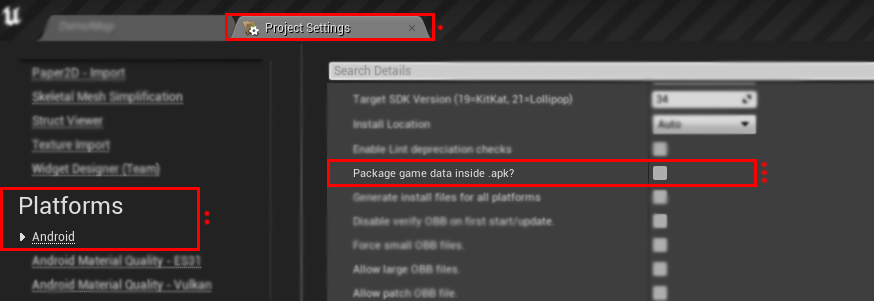
Go to Project Settings -> Platforms ->Android and Disable Allow patch OBB file.
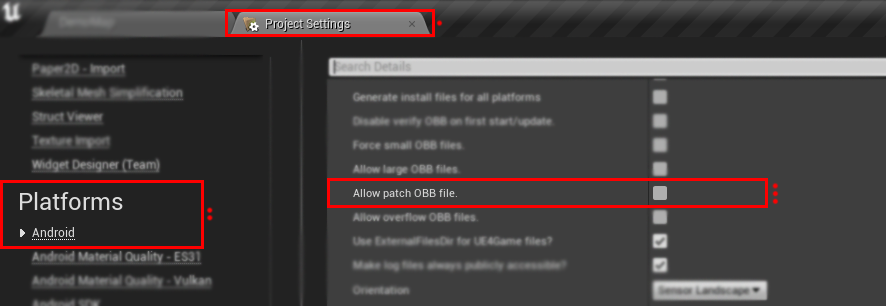
Within your Project Settings, update the your Package Settings to ensure all assets are available from PAK files.
Go to Project Settings -> Project -> Packaging and:
| Ensure "Use Pak File" is set to true |
| Ensure "Use Io Store" is set to false |
| Ensure "Generate Chunks" is set to true |
| Ensure "Share Material Shader Code" is set to false |
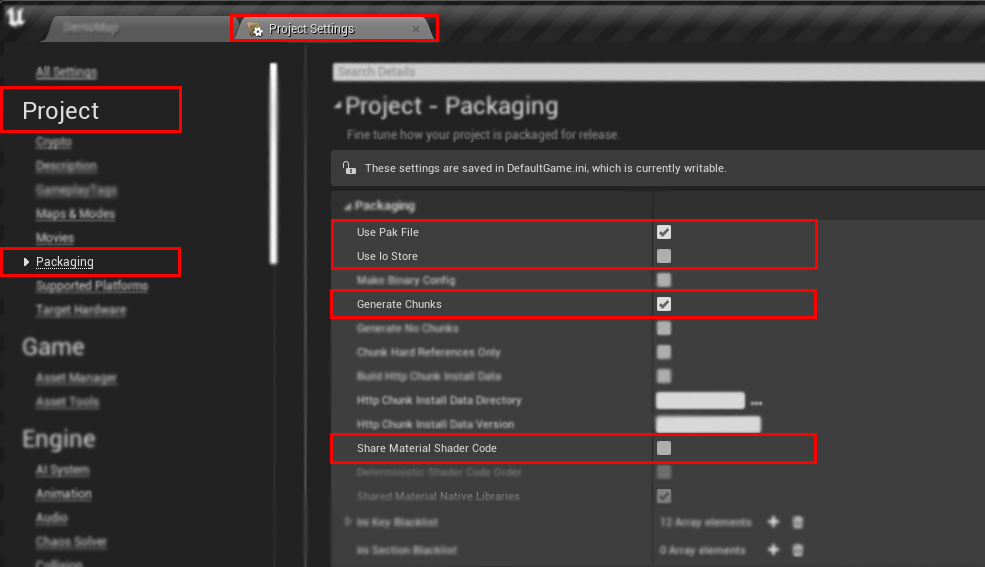
If you are using Unreal Engine Versions 5.2 and below, your gradle is outdated and needs to be upgraded to download the latest libraries during your packaging process.
We have a FREE Android Utility Pack plugin which seamlessly upgrades Gradle along with other optional SDK fixes for Unreal Engine.
Download the plugin on the Official Unreal Engine Marketplace and follow our documentation to upgrade your gradle version.
NOTE: This step is automated for Windows users, so no action is required on your part. The instructions below are only applicable to Linux and macOS users only.
In short, if Obb Filters are not set up, the plugin will automatically add them. For Linux and macOS users, however, you will need to do this manually. This process ensures that all Chunks, except Chunk 0, are excluded from your main OBB file (install-time asset pack).
The first tab below shows an example of what the plugin does. For Linux and macOS users, you will need to perform this action manually, but only once. The left side of the tab displays a snippet from your DefaultEngine.ini config file without Obb Filters. On Windows, the plugin will automatically add the necessary filters, as shown on the right.
Here is the text for you to copy and paste: +ObbFilters="-*pakchunk1*" , but add this line 9 times changing the "1" as can be seen in the first tab below.
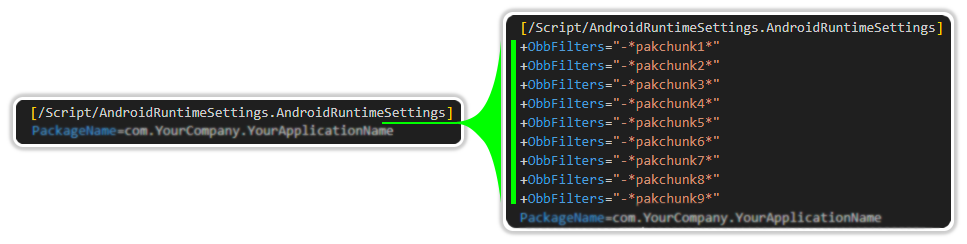


What this essentially does is make it such that your install-time asset pack will not additionally contain chunks that you want to be part of fast-follow or on-demand asset packs.
When packaging your project, the plugin will check that you have done the above correctly.
Any misconfigurations will be logged as warnings and inform you what is wrong and consequently how to fix it.